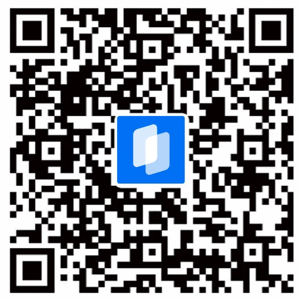后台界面
更新时间:2023-7-3
登陆后即可进入【我的方案】界面。该界面分为新建方案和方案管理两个功能,是所有方案的统一展示页面。
- 新建方案
点击右上角【新建方案】可创建新的设计方案。
- 方案搜索
目前支持通过【方案名称】及【创建时间】进行方案搜索
- 方案展示
方案展示模块分为装修、图册、设置封面、信息编辑、删除的功能
- 装修:点击装修跳转设计云方案编辑页面
- 图册:点击图册跳转到渲染图册页面
- 设置封面:修改封面的展示图,默认为该户型的缩略图。该方案图册中需要有普通图才可以更换。
- 信息编辑:可以修改该方案的名称
- 删除:删除方案,弹窗进行二次确认,防止误删
搜索户型
更新时间:2023-7-6
功能说明:
设计云户型图库取自真实房屋VR测量数据,具有480w+户型图数据,免费版可自由使用北京全部户型图,小区覆盖率>90%
操作方式:
新建设计方案,进入【画户型】页面,点击【搜索户型图】进入户型搜索页面
户型搜索页面支持按照城市、小区、户型进行搜索,输入对应小区,选择对应户型图便可一键调用指定户型
选择户型图后户型图自动载入页面中,可通过画户型进行户型结构修改,通过设计云进行房屋室内设计
工具栏介绍
更新时间:2023-7-3
界面构成:
设计云操作界面,由【左侧工具栏】【右侧工具栏】和【顶部工具栏】组成;如图所示
导入CAD
更新时间:2023-7-6
功能说明:
对于搜索户型图无法查找到的户型,或独立设计的户型,设计平台支持导入CAD格式户型图,并自动识别CAD中户型图样式
文件注意事项:
1.CAD文件中,至少要包含墙体结构信息。
2.长度单位目前仅支持:米、分米、厘米、毫米,需保证单位标注无误。
3.目前仅支持对1000平米以内的户型图。
操作方法:
新建设计方案,进入【画户型】页面,点击【导入CAD】进入文件选择页面。
选择要导入的CAD文件,点击【确定】。注意坐标单位需要和CAD的单位保持一致。
CAD识别完毕之后会自动生成户型图,需要手动添加一些门窗等构建使户型图更完整。
导入临摹图
更新时间:2023-7-6
功能说明:
设计云支持自动识别或人工拓图的方式进行户型图临摹,目前支持通过面积识别,通过标尺识别以及人工拓图三种临摹方式
操作方法:
- 进入设计页面,点击【导入临摹图】,选择需要导入的临摹文件,点击打开;
- 裁剪掉户型图多余的部分,让识别更加精准
面积识别——适合已知面积,但户型图无具体尺寸
- 点击【智能识别】进入户型图自动识别页面
- 点击左上角【户型面积】进入面积识别页面,输入该户型面积,点击完成,算法将根据户型图比例自动进行面积分配
- 对户型图中识别不准确的位置通过人工绘制的方式进行修改
标尺识别——适合户型图带有标准尺寸的情况
- 点击【智能识别】进入户型图自动识别页面
- 将蓝色标尺放置在已知长度的墙面并对齐,输入对应墙面尺寸,点击完成即可
- 对户型图中识别不准确的位置通过人工绘制的方式进行修改
人工拓图——适合进行尺寸自定义的情况
- 裁剪合适尺寸后点击【人工绘制】进入尺寸标注,将标尺放置到合适位置并设置尺寸,确认户型图绘制比例尺
- 确认比例尺后临摹图自动置入户型图绘制界面,使用【画墙】及【画房间】工具对户型图结构进行临摹,并添加门、窗等相关标识物完成户型图绘制
绘制户型图
更新时间:2023-7-6
功能说明:
设计云支持自主绘制户型图,以便进行单一空间或更多其他用途的设计
操作方式:
墙体绘制
在左侧选择户型模块,有【画墙】【画房间】两个板块。
- 画墙
点击画墙之后,即可在画布中任意绘制墙体。可以在画的时候直接输入墙体长度,若画的墙体能够围合成一个封闭的形状,则会自动形成房间。
左上方可以选择【墙内线绘制】【墙中线绘制】【自动厚度】【输入厚度】。
- 画房间
在画布中确定房间一角为绘制起点,绘制矩形框到指定大小,点击鼠标右键,即可形成房间
左上方可以选择【墙内线绘制】【墙中线绘制】【自动厚度】【输入厚度】
结构的绘制
- 门
左边工具栏找到需要种类的门,拖拽添加。
点击门可进行替换、复制、翻转、撑满墙面、删除的功能。
- 窗、门联窗
左边工具栏找到需要种类的窗或门联窗,拖拽添加。
点击窗可进行替换、复制、翻转、撑满墙面、删除的功能。
- 构建
左边工具栏找到需要的构建,拖拽添加。
点击构建可修改长宽、旋转、翻转。
其它设置
- 墙体设置
户型绘制完毕之后,右边工具栏可以设置层高和标尺。
点击任意墙体,右侧会弹出【墙体属性】。
可设置墙体尺寸、墙厚类型、墙体偏移(墙体小范围移动功能)、属性、墙体类型、弧形墙面、圆弧高度。
- 房间命名
点击房间,右边工具栏可以设置房间类型、序号(两个卫生间时可以用来区分)、面积、文字显示、房间辅助功能。
基本操作
更新时间:2023-7-6
如何快速创建一套属于自己的设计方案?
- 打开如实设计云网站(http://rushi.realsee.com/ai_design_pc/application),登录账号,点击【新建方案】进入到设计页面
- 进入设计页面,点击【搜索户型图】找到需要进行设计的小区
- 在指定的小区中,选择合适的户型,点击【Ai 设计】并选择合适的设计风格进行一键智能设计
- 确认后自动跳转到方案页面,等待 2-3min,完成 Ai 设计
- 生成完毕后点击【装修】重新进入设计页面
- 点击左侧工具栏【模型库】进入模型摆放页面,查看设计效果,并对设计效果进行人工修改
- 点击渲染,进入渲染页面
- 渲染参数及全景点位已自动配置完成,点击【整屋漫游】,再点击【立即渲染】即可完成整屋漫游渲染
- 点击【图册】可进入渲染图册页面,点击具体方案即可查看渲染结果
房屋结构
更新时间:2022-9-29
操作方法
修改层高:不选中任何物体的情况下,【右侧工具栏】中可调整层高;
修改窗户:选中窗户,【基本参数】中可修改窗户的大小等;【物品信息】中可替换窗户的样式以及更改窗台石和栅栏等配件;
修改门/垭口:选中门/垭口,【基本参数】中可修改门的大小等;【物品信息】中可替换门的样式以及更改过门石等配件;
硬装设计
更新时间:2022-9-29
操作方法
材质替换:单击墙面、地面、顶面,可在【右侧工具栏】中更换材质,也可一键替换整个房间的材质;
铺贴方式:打开【铺贴】按钮,即可自定义参数(铺贴方式,缝隙大小和颜色等)
软装设计
更新时间:2022-9-29
操作方法
模型检索:在模型库工具栏中,可输入模型编号进行检索,也可以通过筛选项进行检索;
模型应用:左键直接拖拽模型至房间中即可;
调整位置/大小:点击模型,按住左键拖动,调整位置;右侧工具栏中可修改尺寸和位置参数(可勾选等比例缩放);
模型复制:在同一方案中,如需要复制模型,可使用ctrl+c进行复制 ctrl+v进行粘贴。