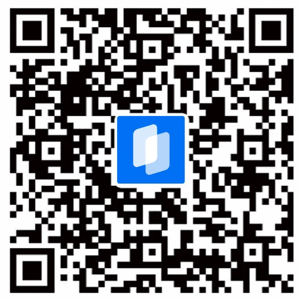「图像滤镜」的操作说明
更新时间:2023-9-20
图像滤镜:可对全景图画面的图像参数进行调整,优化“漫游界面”图像展示效果
1.点击「图像美化」,进入「图像滤镜」编辑功能;
2.系统提供两种滤镜调整模式「整体VR滤镜」和「点位VR滤镜」
3.整体VR滤镜,针对全部点位,可应用滤镜或自定义参数;
4.点位VR滤镜,针对单个点位,仅可自定义参数;
「图像美化-马赛克」操作说明
更新时间:2023-9-20
马赛克:可对全景图画面进行模糊处理,遮挡“漫游界面”图像中的隐私画面
1.点击「图像美化」,进入「马赛克」编辑功能;
2.拖动滑块,调整笔刷大小;
3.按住「shift+鼠标左键」或「鼠标右键」,可在全景图上绘制模糊圈;
4.点击「保存」,可保存马赛克;
特别提示:
1.如果隐私物品在多个点位都可被看到,在多个点位,均需添加马赛克;
「图像美化-图像替换」操作说明
更新时间:2023-9-20
图像替换:可对点位全景图进行替换操作,优化“漫游界面”图像展示效果
素材处理方式
1.素材下载,进入管理后台,在对应项目的「资源下载」页面,下载需要手动调整的“全景图/六视图”
2.素材处理,将下载后的素材,在相关软件工具中进行调整处理;
3.素材打包,素材图以点位编号进行命名,打进“压缩包”中,压缩包命名为“pano”
点位替换教程
1.点击「图像美化」,进入「图像替换」编辑功能;
2.选择「上传素材」的类型,点击上传处理好的素材压缩包,等待上传处理;
3.上传成功后,显示点位列表
「图像美化-去除设备」操作说明
更新时间:2023-9-20
去除设备:可对全景图画面中,在反光物体表面,映射出来的“采集设备图像“进行去除
1.点击「图像美化」,进入「去除设备」编辑功能;
2.点击「自动识别设备」按钮,系统会进入自动化处理流程;
3.根据点位数量,给出预估时间,该时间内,可正常退出编辑器,无影响;
4.处理完成后,「去除设备点位列表」中,会展示所有处理过设备图像的点位;
5.点击删除点位,可恢复该点位的去除操作;
编辑前后对比: