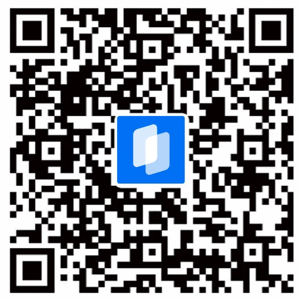PC版编辑器-功能总览
更新时间:2024-1-26
「详情信息-空间信息」操作说明
更新时间:2023-9-20
空间信息:VR链接的空间信息展示
名称:空间的名称,在“漫游页面”的左上角&“空间信息弹窗”中展示
在「空间信息-名称」中,输入文字内容,限制20字
地址:可调用地图组件的地址定位展示,在“空间信息弹窗”中展示
在「空间信息-地址」中,输入地址信息可进行定位设置
介绍:空间的介绍,在“空间信息弹窗”中展示
在「空间信息-介绍」中,输入文字内容,限制250字
链接:可点击跳转的网页链接,在“空间信息弹窗”中展示
1.在「空间信息-链接」中,输入网址链接,限制https
2.在「空间信息-标题」中,输入文字内容,设置网址跳转的文字引导,限制15字
3.在「空间信息-链接打开方式」中,选择需要的打开方式
详情:空间的自定义详情,在“空间信息弹窗”中展示
1.点击「新增详情」可添加条目
2.在「详情1-标题」中,可输入或选择详情标题
3.在「详情1-内容」中,输入文字内容,限制50字
朝向:空间的方向信息,在“漫游页面”的地面上展示
点击「设置朝向」,调整画面至正北朝向,点击「设置当前视角为“正比”」
多媒体素材:VR链接的丰富展示素材,在“空间信息弹窗”中展示
1.点击或将文件拖拽至上传,选择素材,完成上传
2.素材要求,≤100M的jpg、png、mp4格式的文件
PDF素材:VR链接的丰富展示素材,在“空间信息弹窗”中展示,可下载
1.点击或将文件拖拽至上传,选择素材,完成上传
2.素材要求,≤100M的pdf格式的文件
「界面展示-点位样式」的操作说明
更新时间:2023-9-20
点位样式:在“漫游界面”中,点位呈现的样式
1.在「点位样式」中,点位样式已预设多种动态点位样式可供选择
2.在「点位颜色」中,可任意调整点位颜色,同时支持RGB数值输入或色号输入
3.在「大小缩放」中,点位大小可在0.5~2倍间任意调整
点位样式为全局设置,不可单独操作某个点位
「详情信息-联系信息」操作说明
更新时间:2023-9-20
联系信息:VR链接的作者信息展示
头像:作者的头像,在“漫游页面”的底部工具栏或在“个人信息弹窗”中展示
在「基础信息-头像」中,上传头像素材即可,请用户避免上传违规内容
昵称:作者的名称,在“漫游页面”的底部工具栏或在“个人信息弹窗”中展示
在「基础信息-昵称」中,输入文字内容,限制15字
介绍:作者的介绍,在“漫游页面”的底部工具栏或在“个人信息弹窗”中展示
在「基础信息-介绍」中,输入文字内容,限制50字
城市:作者的城市标签,在“漫游页面”的底部工具栏或在“个人信息弹窗”中展示
在「基础信息-城市」中,输入或选择城市标签
职业:作者的职业标签,在“漫游页面”的底部工具栏或在“个人信息弹窗”中展示
在「基础信息-城市」中,选择职业标签
联系电话:作者的联系电话,在“漫游页面”的底部工具栏或在“个人信息弹窗”中展示,可拨打
在「基础信息-联系电话」中,输入纯数字的电话号码
邮箱:作者的邮箱,在“个人信息弹窗”中展示
在「联系信息-邮箱」中,输入邮箱地址,也可上传邮箱二维码
邮箱二维码可通过在线工具,把URL转成二维码
微信:作者的微信,在“个人信息弹窗”中展示
在「联系信息-微信」中,输入微信号,也可上传微信二维码
微信二维码,在微信app中可获取
精选VR:作者的作品展示合集,在“个人信息弹窗”中展示
在「精选作品-标题」中,输入文字内容,限制6字
点击「编辑精选作品列表」,选择VR项目,限制活跃的VR项目
「界面展示-界面设置」操作说明
更新时间:2023-10-24
界面设置:用户在漫游界面中,直接可见的界面样式配置
空间皮肤:界面样式的整体配置
在「空间皮肤」的列表中,可切换皮肤样式
小窗:“漫游界面”右上角的模型/户型图展示窗口
可设置小窗的开关,也可切换小窗的展示内容;极简皮肤&便捷皮肤,无小窗
设置后的展示样式如下
页面LOGO:“漫游界面”左下角的品牌LOGO图标露出,点击可展示公司信息
1.logo样式,可切换展示样式(不展示、默认样式、自定义)
2.默认样式,展示如视logo及如视品牌信息
3.自定义样式,点击「 + 」可上传logo素材,限制png格式文件
地面LOGO:“漫游界面”中,地面LOGO图标露出
1.logo样式,可切换展示样式(不展示、默认样式、自定义)
2.默认样式,展示如视logo及如视品牌信息
3.自定义样式,点击「 + 」可上传logo素材,限制png格式文件
点位隐藏
更新时间:2023-9-20
点位管理:可对所有采集点位进行管理,显示或隐藏
1.点击「点位列表」中的对应点位,即可快速移动到制定点位
2.点击「隐藏当前点位」,即可关闭该点位的对外展示
隐藏后的点位,列表中的图标改为“眼睛闭合”、预览框中的地面点位改为“带斜杠”
「图像滤镜」的操作说明
更新时间:2023-9-20
图像滤镜:可对全景图画面的图像参数进行调整,优化“漫游界面”图像展示效果
1.点击「图像美化」,进入「图像滤镜」编辑功能;
2.系统提供两种滤镜调整模式「整体VR滤镜」和「点位VR滤镜」
3.整体VR滤镜,针对全部点位,可应用滤镜或自定义参数;
4.点位VR滤镜,针对单个点位,仅可自定义参数;
「图像美化-马赛克」操作说明
更新时间:2023-9-20
马赛克:可对全景图画面进行模糊处理,遮挡“漫游界面”图像中的隐私画面
1.点击「图像美化」,进入「马赛克」编辑功能;
2.拖动滑块,调整笔刷大小;
3.按住「shift+鼠标左键」或「鼠标右键」,可在全景图上绘制模糊圈;
4.点击「保存」,可保存马赛克;
特别提示:
1.如果隐私物品在多个点位都可被看到,在多个点位,均需添加马赛克;
热点列表
更新时间:2023-5-24
热点列表
所有已添加的「标签」,会在列表中进行展示,可快速编辑或删除。
展示设置
普通标签自动展开:
开启后,漫游到标签附近,标签会从闭合状态自动展开;
关闭后,手动点击,标签才会展开;
营销标签自动关展开:
开启后,漫游到标签附近,标签会从闭合状态自动展开;
关闭后,手动点击,标签才会展开;可选择手动点击的展开方式,展开卡片/展开详情;
营销贴片仅在当前点位展示:
开启后,营销贴片只能在当前的点位可见;
关闭后,营销贴片在全点位可见。
图片标签
更新时间:2023-5-24
图片标签:VR空间中展示的图片+文字标签
1.点击「图片标签」,弹出“标签指针及放大镜”,指针可跟随鼠标移动;
2.找到合适的标签位置,点击“鼠标左键”确认位置;
3.点击「添加素材」可上传1张或多张图片;
4.在「标题内容」中输入文字,可设置标签展示标题;
5.在「描述」中输入文字,可设置标签点击后展示的描述文案;
6.在「链接」中输入网址,可设置标签跳转的网页地址;
7.在「样式」可调整标签样式;
8.设置完成后,点击「保存」即可。